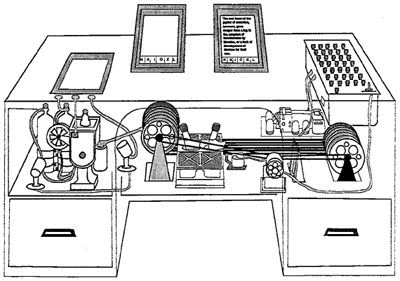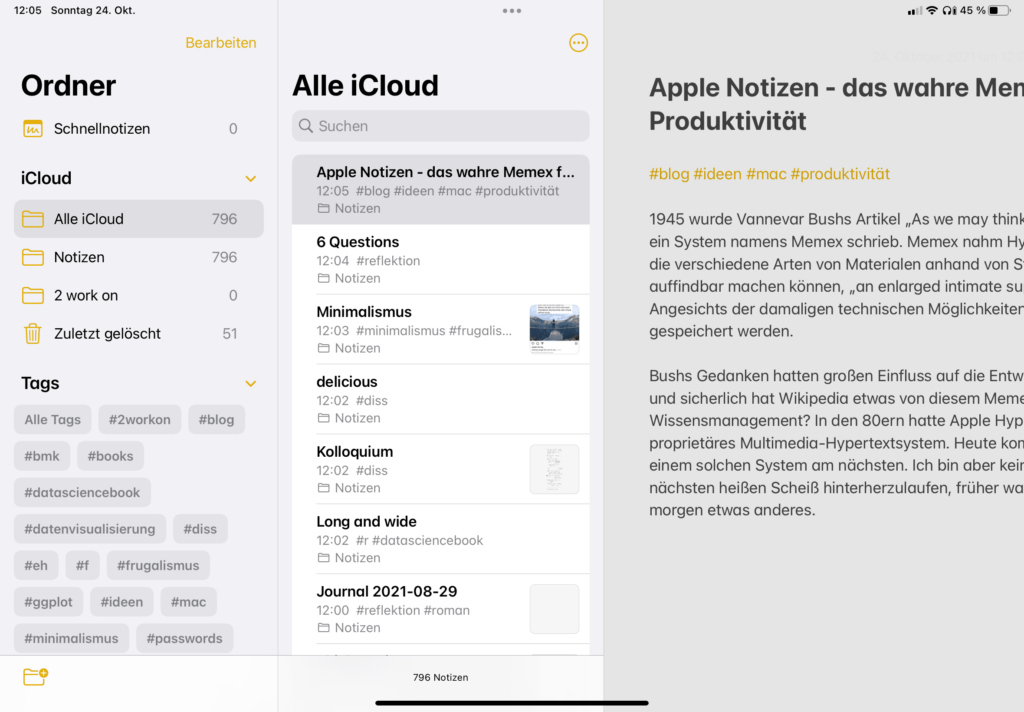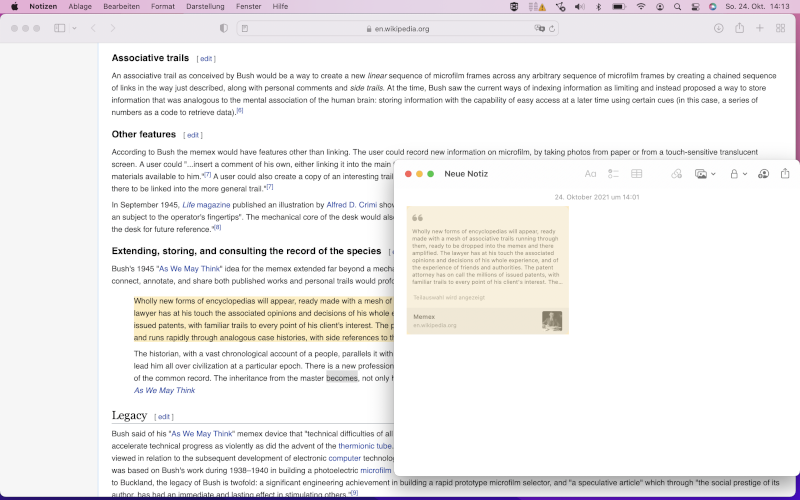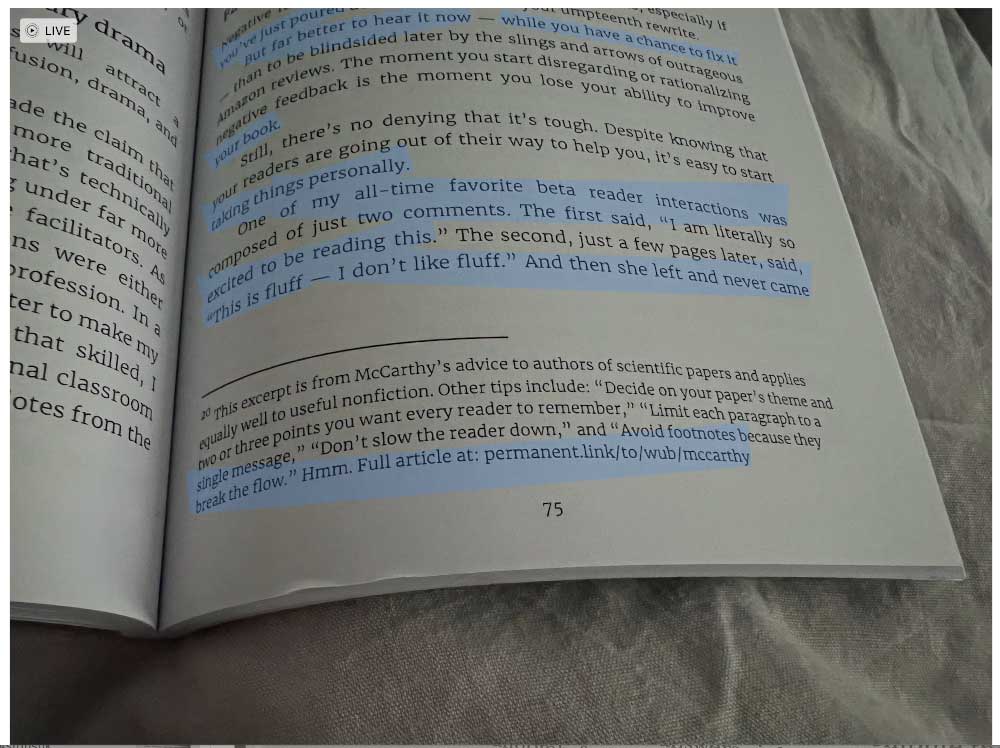Apples neue MacOS X Version, Ventura, sowie die neue iPadOS-Version 16, die in der 2. Hälfte 2022 auf den Markt kommen werden, bringt zahlreiche Neuerungen mit. Besonders das neue Multitasking-Werkzeug Stage Manager wurde ziemlich gehyped. Darum schauen wir uns das hier einmal genauer an.
Was macht der Stage Manager genau?
Das steht in der Pressemitteilung:
Stage Manager sorgt für ein komplett neues Multitasking-Erlebnis, bei dem Apps und Fenster automatisch organisiert werden und Nutzer:innen schnell und einfach zwischen Aufgaben wechseln können. Erstmals können Nutzer:innen damit auf dem iPad unterschiedlich große überlappende Fenster in einer einzelnen Ansicht erstellen, Fenster von der Seite per Drag & Drop ziehen und ablegen oder Apps aus dem Dock öffnen, um Gruppen von Apps zu erstellen – für schnelleres, flexibleres Multitasking. Das Fenster der App, in dem die Nutzer:innen arbeiten, wird in der Mitte angezeigt. Andere geöffnete Apps und Fenster werden auf der linken Seite in der Reihenfolge ihrer Aktualität angeordnet.
Hier stecken abgesehen vom Marketing-Blabla drei Infos drin:
- Links sind Apps und Fenster in der Reihenfolge ihrer Aktualität angeordnet.
- Man kann Apps und Fenster gruppieren.
- Auch auf dem iPad kann man nun unterschiedliche große überlappende Fenster nutzen (zu den Einschränkungen kommen wir weiter unten)
Schauen wir uns zunächst die MacOS X-Version an. Wir sehen auf dem folgenden Bildschirmfoto 5 Apps/Fenster auf der linken Seite, wenn man genau nachsieht, dann sieht man sogar noch mehr, denn zwei Apps/Fenster sind bereits gruppiert (ganz unten).
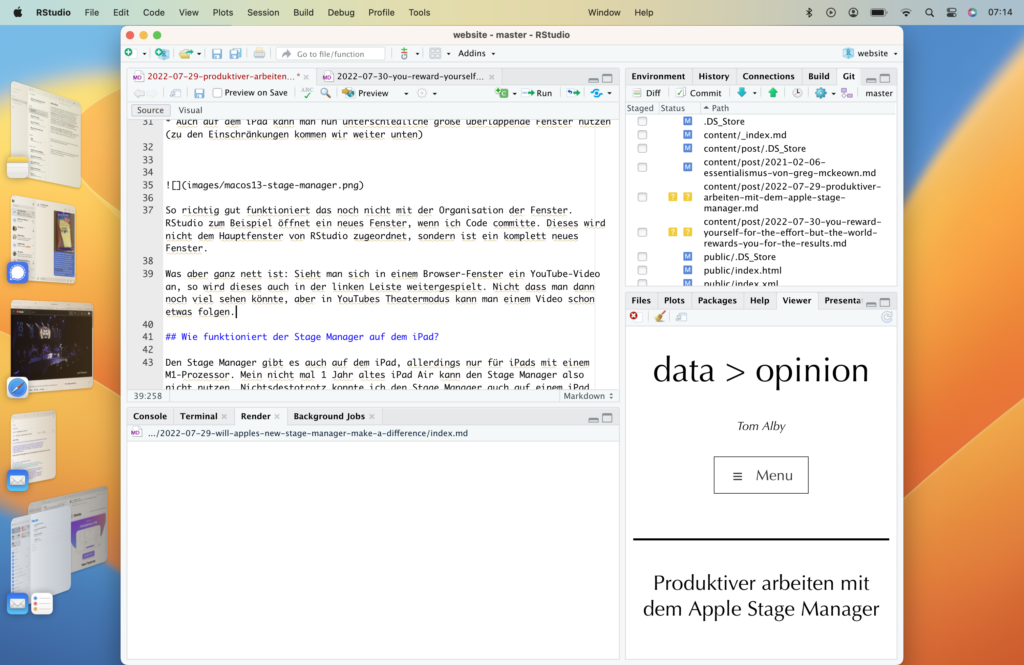
Klickt man auf diese Fenster, dann sieht man die Fenster übereinander, hier mit einem anderen Beispiel:
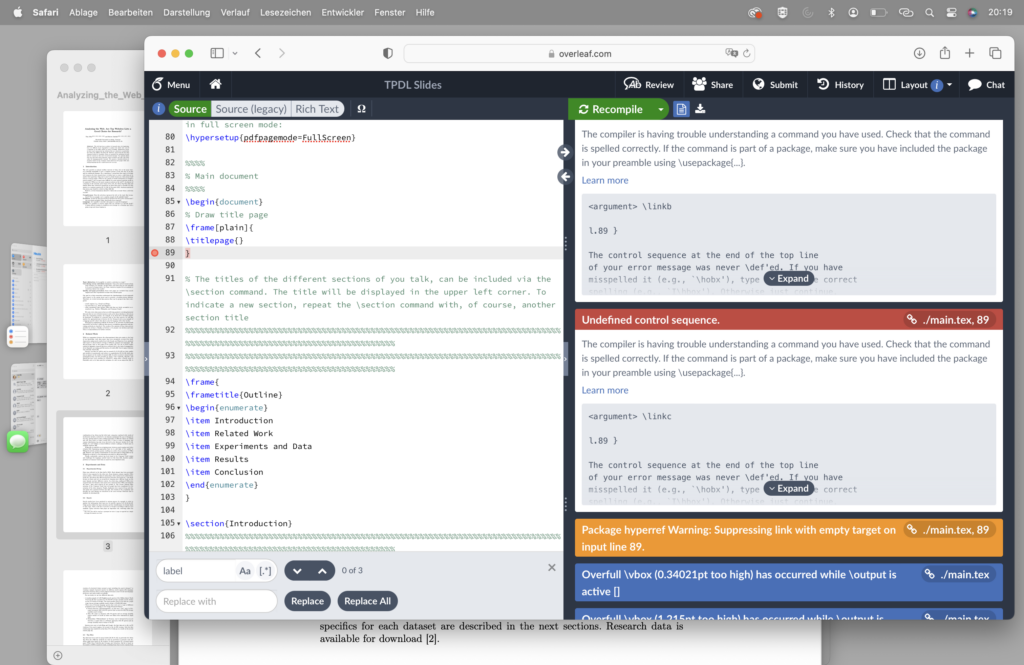
Auf meinem eher kleinen 14″-Bildschirm ergibt das wenig Sinn. Ich kann zwar noch mit command-Tab zwischen den Fenstern wechseln, aber ich sehe die für meine Aufgabe zusammengehörenden Fenster nicht so, wie ich es bräuchte. Wahrscheinlich ist es bei einem so kleinen Screen besser, wenn man jedes für eine Aufgabe benötigte Fenster einzeln im Stage Manager ablegt.
So richtig gut funktioniert das noch nicht mit der Organisation der Fenster. RStudio zum Beispiel öffnet ein neues Fenster, wenn ich Code committe. Dieses wird nicht dem Hauptfenster von RStudio zugeordnet, sondern ist ein komplett neues Fenster. Das ist auch auf dem Screenshot oben zu sehen mit einem Mail-Fenster. So richtig zuende gedacht kommt mir das nicht vor.
Was aber ganz nett ist: Sieht man sich in einem Browser-Fenster ein YouTube-Video an, so wird dieses auch in der linken Leiste weitergespielt. Nicht dass man dann noch viel sehen könnte, aber in YouTubes Theatermodus kann man einem Video schon etwas folgen. Wie das der Konzentration zum Vorteil gereicht, das steht auf einem anderen Blatt.
Was sind die Vorteile?
Zunächst war ich etwas enttäuscht vom Stage Manager. Was soll hieran besser sein, wenn man für eine Aufgabe zwischen verschiedenen Apps wechseln muss? Für mich liegt der Vorteil in etwas völlig anderem, was Apple wahrscheinlich gar nicht so vorgesehen hat.
Wechselt man heute von einer App zu einer anderen, so verliert man die Sicht auf die vorherige App. Und so kann es passieren, dass man vergisst, was man eigentlich wollte (“Schnell noch mal gucken, was in der Mail genau geschrieben wurde… oh, da ist eine neue Mail, die muss ich erst einmal lesen”). Dadurch, dass die vorherigen Apps aber sichtbar sind, wird man sehr schnell daran erinnert, was man eigentlich tun wollte. Das hat bei mir in den wenigen Tagen, die ich den Stage Manager ausprobiert habe, schon ganz gut funktioniert.
Wie funktioniert der Stage Manager auf dem iPad?
Den Stage Manager gibt es auch auf dem iPad, allerdings nur für iPads mit einem M1-Prozessor. Mein nicht mal 1 Jahr altes iPad Air kann den Stage Manager also nicht nutzen. Nichtsdestotrotz konnte ich den Stage Manager auch auf einem iPad testen.
Zunächst einmal habe ich mich gefragt, wie viel Sinn der Stage Manager auf einem kleinen iPad-Screen ergibt. Klar, man kann iPads auch an einem externen Display anschließen. Da funktioniert das sicherlich gut. Ansonsten sehe ich die gleichen Vor- und Nachteile wie auf der MacOS-Version. Hier der Screen mit gebündelten Apps links:
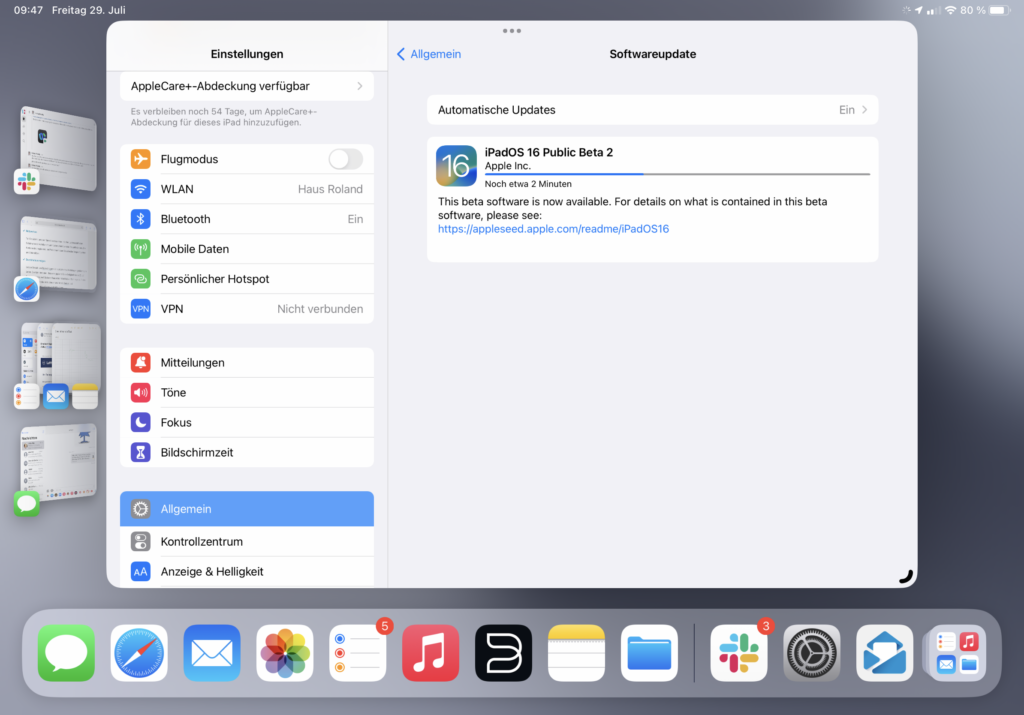
Die übereinander liegenden Fenster auf dem iPad ergeben hier für mich noch weniger Sinn, allerdings habe ich auch nur ein 11″-Modell.
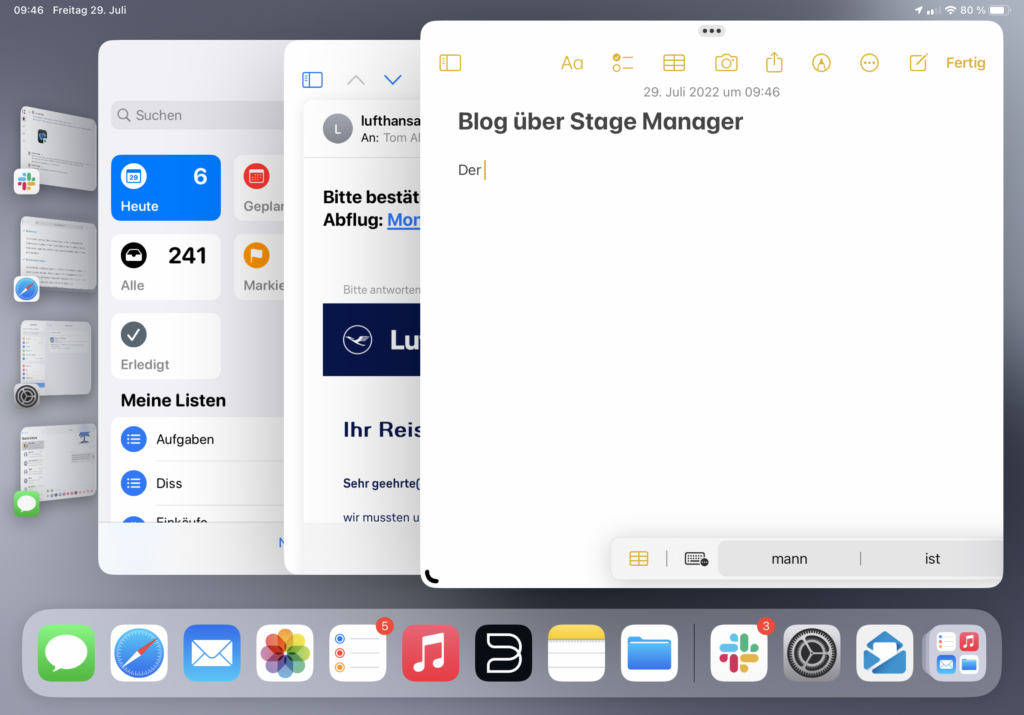
Braucht man den Stage Manager wirklich?
Ich bin etwas besorgt, dass dem Stage Manager das gleiche Schicksal widerfährt wie Mission Control: Kaum jemand kennt das Feature, die meisten Nutzer kommen wahrscheinlich nur aus Versehen da rein. Zudem muss man Stage Manager erst einmal aktivieren. Meine Vermutung ist, dass die meisten Nutzer die neuen OS-Versionen einfach nur deswegen installieren, weil sie automatisch installiert werden, nicht weil sie es unbedingt wollen (im Gegensatz zu früher, wo man sehnsüchtig auf eine neue MacOS-Version gewartet hat, zum Beispiel 1997 auf MaOS 8, für das man auch noch knapp 200 Euro bezahlen musste). Auf der anderen Seite merkt man manchmal erst, wie gut ein Feature es ist, wenn man es hat.
Die anderen Neuerungen der neuen OS-Versionen sind Kosmetik. Die Systemeinstellungen sehen auf MacOS jetzt genau so aus wie auf iOS und iPadOS. Sehr gespannt bin ich auf Freeform, aber das ist leider noch nicht in der Beta-Version dabei.