Zum Jubiläum der Website Boosting (60. Ausgabe!) gibt es hier einen Deep Dive, wie man einen benutzerdefinierten Bericht zu den bis zum Ende gelesenen Texten erstellen kann. Dies ist eine Ergänzung zu meiner vierteiligen Serie “Webanalyse: Wie aus Daten Taten folgen”, in der 60. Ausgabe findet sich der 3. Teil. Grundsätzlich hatte ich über das Thema auch schon einmal hier geschrieben im Vergleich zur Scrolltiefe. Dies ist ein Beispiel dafür, wie benutzerdefinierte und berechnete Messwerte verwendet werden können.

In dem Screenshot wird pro Seite angegeben:
- Wie viele Wörter ein Text hat
- Wie häufig eine Seite aufgerufen wurde
- Der Anteil der Aufrufe, der zu einem Ausstieg geführt hat
- Die Anzahl der Sichtbarkeit des YARPP-Elements (YARPP steht für Yet Another Related Posts Plugin, welches ähnliche Artikel am Schluss eines Artikels anzeigt. Ist dieses Element auf dem Bildschirm des Nutzers sichtbar, so wird davon ausgegangen, dass der Artikel über dem Element zu Ende gelesen wurde)
- Der Anteil der Sichtbarkeit des YARPP-Elements mit Hinblick auf alle Seitenaufrufe
- Die Anzahl der Klicks auf einen YARPP-Link
- Der Anteil der Klicks auf einen YARPP-Link in Bezug auf die Sichtbarkeit des Elements
Welches Problem wird mit diesem Bericht gelöst?
- Wird ein Text seltener zu Ende gelesen als andere Texte, dann scheint dieser Text nicht so interessant geschrieben zu sein.
- Die Länge des Textes könnte ein Prädiktor dafür sein, ob ein Text zu Ende gelesen wird; wird aber ein kürzerer Text nicht zu Ende gelesen, so könnte das ein noch stärkeres Signal dafür sein, dass der Text optimierungswürdig ist.
- Werden die Links zu ähnlichen Artikel nicht angeklickt, obwohl sie sichtbar sind, so scheinen sie nicht relevant zu sein.
Erstellen der benutzerdefinierten Dimension und Messwerte
- In Analytics auf Verwaltung (links unten) gehen und dann in der Property-Spalte auf Benutzerdefinierte Definitionen klicken.
- Zunächst auf Benutzerdefinierte Messwerte und dann auf den roten Button Neuer Benutzerdefinierter Messwert klicken
- Einen verständlichen Namen auswählen (z.B. “YARPP Seen”)
- Der Umfang (Scope) ist Treffer (Hit)
- Der Formatierungstyp ist Ganzzahl (Integer)
- Die restlichen Werte können leer gelassen werden
- Auf Speichern klicken.
- Den Prozess noch einmal wiederholen, dieses Mal für die “YARPP Clicks”. Die Einstellungen sind dieselben.
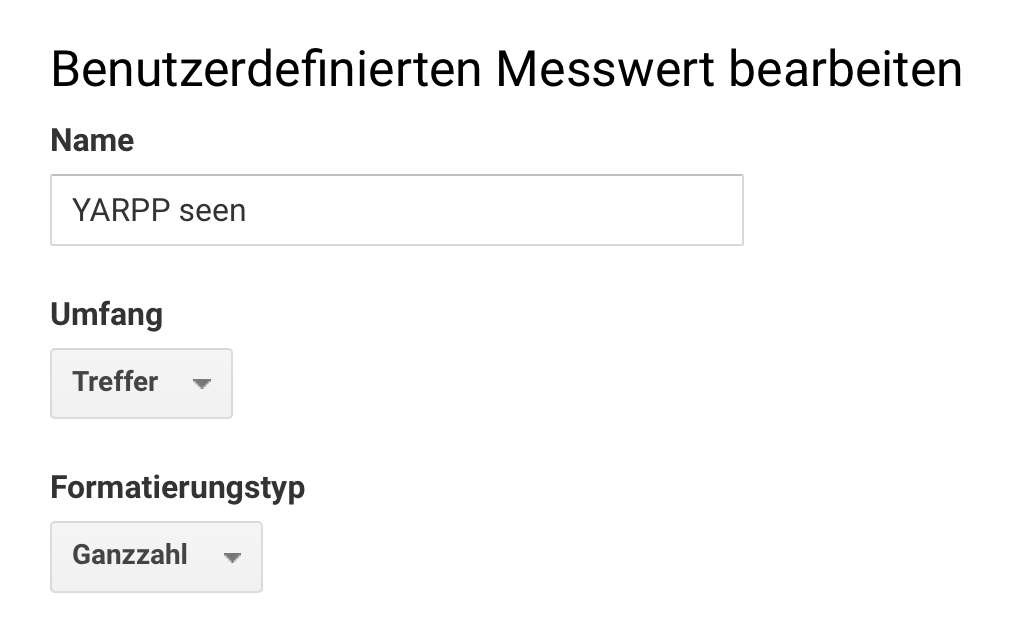
Der erste Eintrag sollte nun den Index-Wert 1 haben, der zweite Eintrag den Index-Wert 2, es sei denn, es wurden schon einmal benutzerdefinierte Variablen definiert.
Sollte auch die Anzahl der Wörter eines Textes erfasst werden, so ist dazu eine benutzerdefinierte Dimension notwendig. Der Prozess ist ähnlich, hier wieder einen passenden Namen auswählen und den Umfang Treffer. Auch hier muss der Index-Wert für diese benutzerdefinierte Dimension in Erinnerung oder notiert werden, da er später im Google Tag Manager verwendet werden soll.
Implementierung im Google Tag Manager
Sind die benutzerdefinierten Definitionen und Messwerte implementiert, so können nun Werte in diese Variablen geschrieben werden. Dies geschieht mit dem Tag Manager. Zunächst einmal muss das Element ausgewählt werden auf der Seite, bei dem der Trigger der Sichtbarkeit ausgelöst werden soll. Die dazu notwendigen Schritte sind bereits in diesem Artikel beschrieben. Dann wird der folgende Trigger konfiguriert:
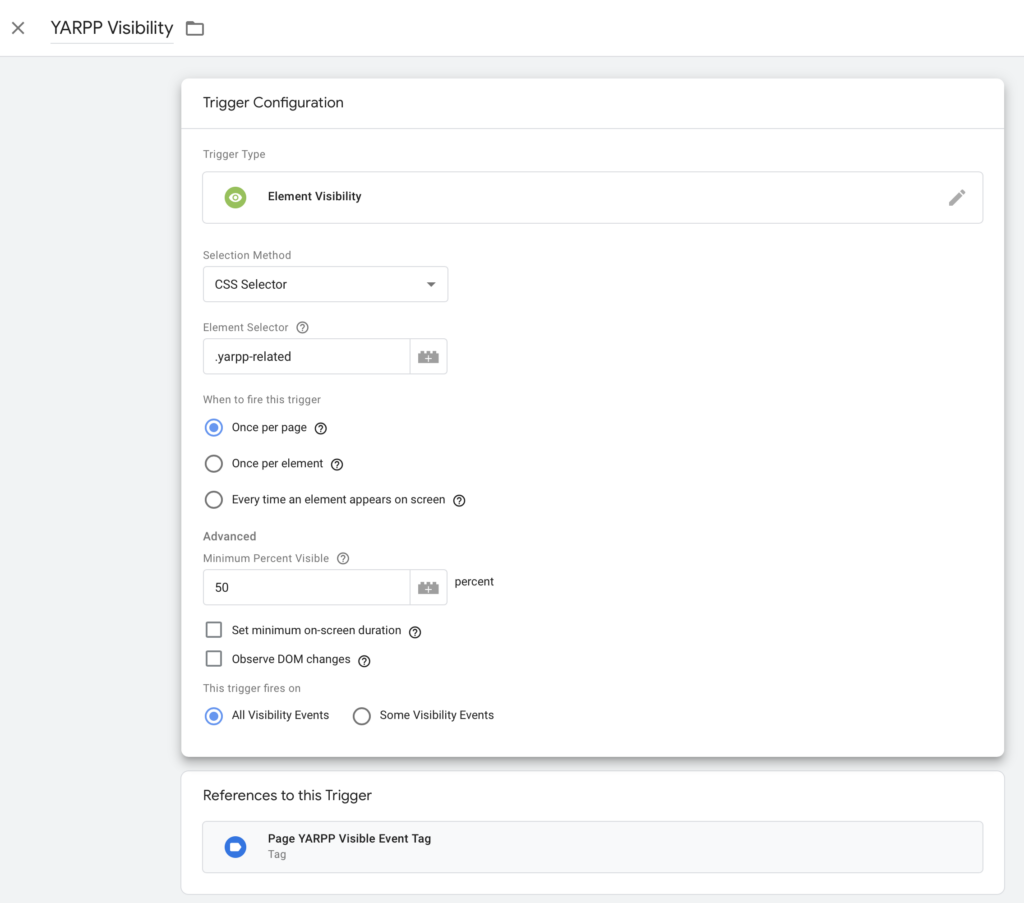
Der Trigger feuert einen Tag, der nun auch noch konfiguriert werden muss:
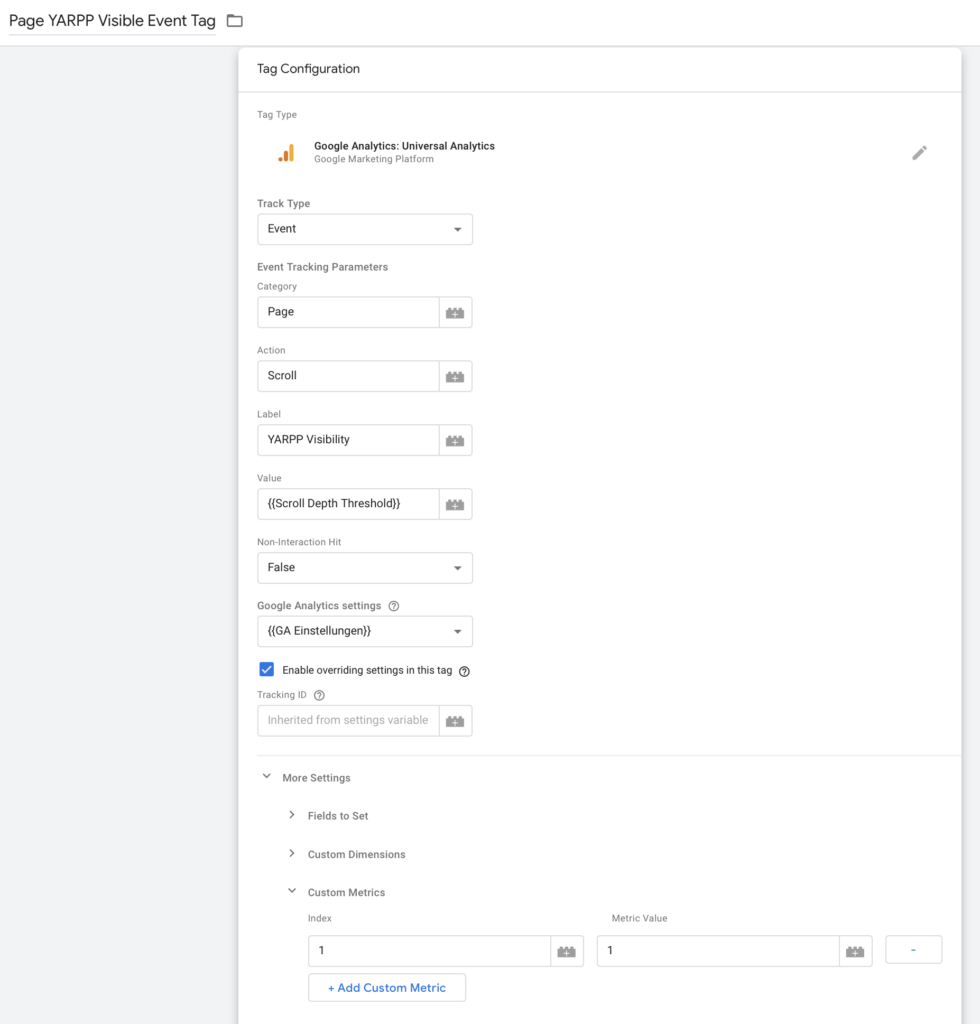
Wichtig ist in diesem Schritt, dass die Einstellungen überschrieben werden, da nur so ein Messwert als benutzerdefinierter Messwert (im Screenshot Custom Metrics) übergeben werden kann. Hier muss dann der Indexwert gewählt werden, der in dem Schritt oben von Analytics definiert wurde. Der Wert des Messwerts ist hier 1, da für jede Sichtung der Zähler um 1 nach oben springt.
Die Variable Scroll Depth Threshold ist nicht notwendig, eventuell muss sie zunächst konfiguriert werden. Dieser Schritt muss dann noch einmal wiederholt werden für die Klicks auf einen YARPP-Link und gegebenenfalls für die benutzerdefinierte Dimension der Anzahl Wörter pro Text. Diese können aber bereits in den Google Analytics Einstellungen übergeben werden, die als Variable definiert werden. In meinem Fall sieht die Konfiguration so aus:
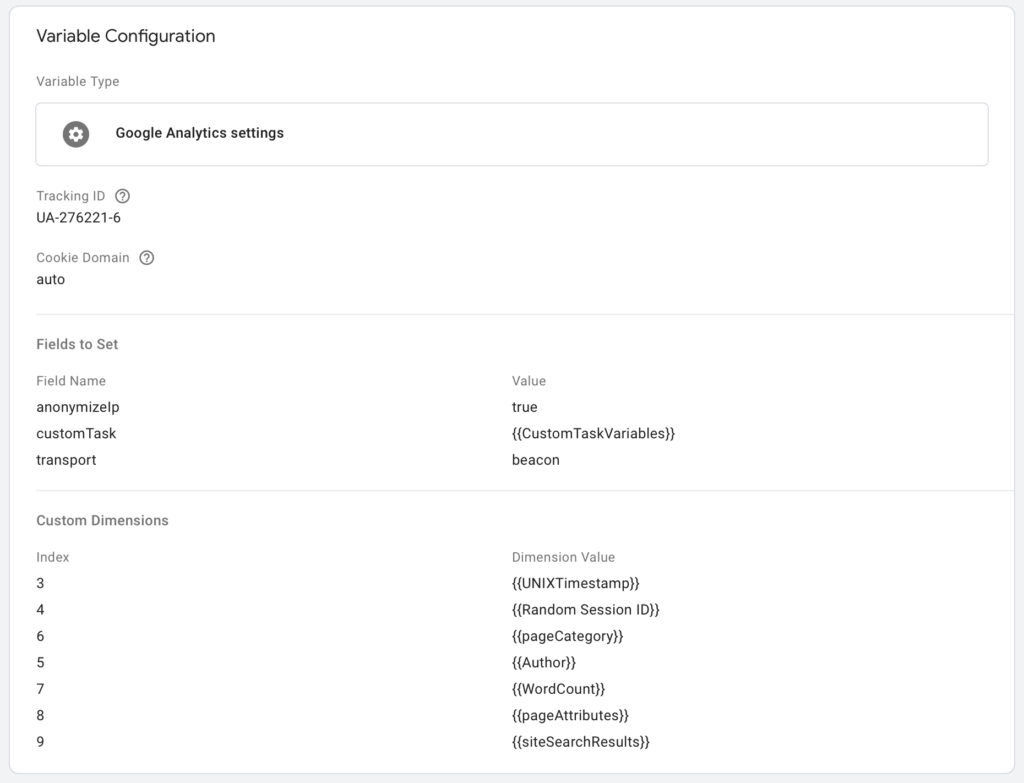
Wie man schön sehen kann, ist an meiner Konfiguration einiges speziell, aber der WordCount wird in eine benutzerdefinierte Dimension mit dem Indexwert 7 übergeben.
Erstellen des berechneten Messwerts
Damit eine Ratio beziehungsweise Conversion Rate angezeigt werden kann, wird ein berechneter Messwert erstellt. Dies sind die Spalten “YARPP Seen CVR” und “YARPP Click CVR” in dem Beispiel-Bericht im ersten Screenshot. Hinweis: Es kann etwas dauern, bis die benutzerdefinierten Messwerte hier sichtbar sind! Das heißt, dass dieser Arbeitsschritt eventuell erst nach einigen Stunden oder sogar erst nach einem Tag durchführbar ist.
In dem Screen Verwaltung in der ganz rechten Spalte findet sich der Eintrag Berechnete Messwerte. Hier auf den roten Button Neuer Berechneter Messwert klicken und dann im folgenden Screen die folgenden Einstellungen übernehmen. Es reicht, die ersten Buchstaben des Variablennamens einzutippen, Analytics vervollständigt die Namen. Dies ist die Einstellung für die Click CVR:
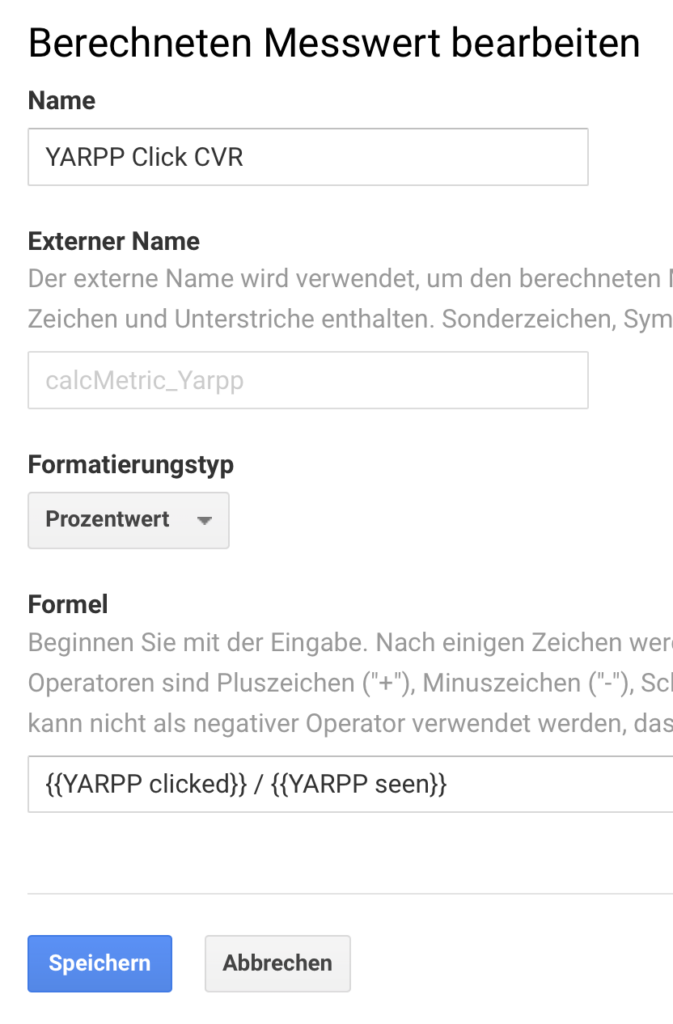
Für die Seen CVR wird die Formel {{YARPP seen}} / {{Seitenaufrufe}} verwendet.
Erstellen des benutzerdefinierten Berichts
Zu guter Letzt wird nun ein Bericht erstellt, so wie er im ersten Screenshot oben zu sehen ist. Unter Anpassung (links oben) und Benutzerdefinierte Berichte kann ein neuer Bericht erstellt werden. Hier werden alle gerade benutzerdefinierten und relevante ab Bord verfügbare Metriken ausgewählt und dazu die passende Dimension ausgewählt. Leider kann hier keine sekundäre Dimension bereits ausgewählt werden; dies muss dann manuell geschehen, wenn der benutzerdefinierte Bericht aufgerufen wird.

Das wars! Weiteres wertvolles Wissen zur Webanalyse gibt es in meinem Buch “Einführung in die Webanalyse”!